
Bagi anda yang punya hobi bermain game online/offline ataupun ingin merekam aktivitas tertentu saat berkerja di laptop, pastinya ada yang keinginan mengabadikan moment tersebut dengan merekam layar laptop anda. Oleh karena itu, pada kesempatan kali ini penulis akan membahas mengenai cara merekam layar PC anda.
Merekam layar tidak hanya dapat dilakukan di smartphone saja, tatapi juga bisa dilakukan di laptop atau komputer. Setiap orang punya tujuan yang berbeda-beda untuk merekam layar laptop ataupun komputer.
Beberapa alasan merekam layar yaitu saat bermain game,
mengikuti kegiatan seminar online ataupun merekam layar untuk membuat konten
tertentu.
Tidak sedikit para gamer membuat konten game dengan merekam layarnya, lalu memposting di platform berbagi video yang dimana dapat mengasilkan cuan dari sana. Oleh karena itu merekam layar sangatlah penting bagi mareka yang ingin mengabadikan moment saat melakukan aktivitas tertentu menggunakan laptop.
Lastas, bagaimanakah cara merekam layar laptop atau komputer
dengan bantuan fitur ataupun aplikasi tertentu. Berikut ini penulis akan mengulas hal tersebut.
Aplikasi/Fitur Perekam Layar Laptop atau Komputer
1. Xbox Game Bar
Menggunakan fitur Xbox Game Bar merupakan cara paling mudah untuk merekam layar laptop di Window. Menggunakan fitur ini terbilang simpel, karena anda tidak perlu repot menginstal aplikasi ini, sebab Xbox Game Bar umumnya sudah tersedia pada laptop dengan sistem operasi Windows.
Simak ulasan berikut ini, bagaimana cara merekam layar
laptop menggunakan fitur Xbox Game Bar.
- Klik Windows pada pojok kiri bawah layar laptop.
- Lalu ketik pada kolom pencarian Xbox Game Bar, kemudian diklik.
- Berikutnya akan muncul baris pada bagian atas layar dengan adanya sejumlah ikon. Karena tujuannya untuk merekam layar laptop, klik ikon Webcam yang berada di samping ikon volume. Apabila kursornya diarahkan ke ikon tersebut maka akan muncul tulisan Capture.
- Setelah itu akan muncul berbagai opsi, lalu pilih merekam layar laptop dengan menekan Start Recording.
- Apabila sudah mulai merekam layar, anda tinggal perlu klik Stop Record dengan secara otomatis hasil rekaman layar akan tersimpan di galeri laptop anda.
2. Windows + Alt + R
Melakukan perekam layar laptop dengan perintah/menekan
Window + Alt + R terbilang sangat mudah. Anda hanya menekan tombol dengan cepat
yaitu Windows + Alt + R. Nah, simak caranya berikut!
- Setelah laptop siap dijalankan, tekan tombol Windows berikutnya tekan Alt dan huruf R secara bersamaan. Merekam layar dengan menekan perintah Windows + Alt + R merupakan perekam layar laptop ringan.
- Fitur perekam layar nantinya akan muncul secara otomatis dan secara langsung dapat merekam layar laptop.
- Apabila ingin berhenti merekam layar, kamu hanya perlu klik Stop Record dan dengan sendirinya hasil rekaman layar laptop akan tersimpan secara otomatis.
3. Awesome Screenshot
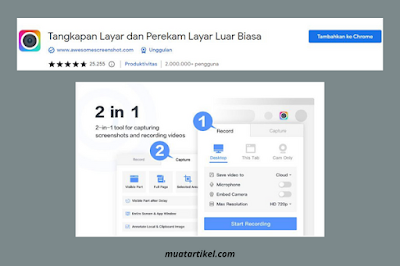
Cara merekam layar laptop selanjutnya yaitu dengan cara
menggunakan aplikasi Awesome Screenshot. Menggunakan fitur ini, anda bisa
mencari di Chrome Web Store terlebih dahulu, lalu memasangnya.
Simak caranya berikut ini agar tau cara menggunakannya!
- Lakukan pencarian di Chrome Web Store Screen, ketik Screen Record.
- Setelah menemukan Awesome Screenshot, silahkan diklik.
- Lalu klik Tambahkan ke Chrome.
- Berikutnya klik Ekstensi yang terdapat pada pojok kanan atas layar.
- Setelah itu klik dan aktifkan pin.
Nah, apabila sudah menambahkan fitur Awesome Screenshot pada
ekstensi laptopmu, berikut ini anda hanya tinggal mengikuti langkah-langkah
merekam layar di bawah ini.
- Buka Awesome Screenshot yang sudah anda tambahkan pada ekstensi laptop anda.
- Setelah itu akan muncul pilihan desktop, This Tab dan Cam Only, lalu pilih fitur yang anda inginkan.
- Terdapat beberapa fitur kualitas rekam video yang ditawarkan yaitu mulai dari 720p, 1080p hingga 4K.
- Apabila sudah siap merekam klik Start Recording.
- Saat berlangsungnya merekam layar, apabila sudah merasa cukup untuk merekam layar atau ingin menyudahinya, anda cukup mengklik Stop. Cara menyimpan hasil video rekaman layar, anda hanya perlu klik icon Download.
4. Scrcast Screen Recorder
Aplikasi perakam layar laptop online berikutnya yaitu Scrcast Screen Recorder. Aplikasi perekam layar laptop yang satu ini tersedia di Chrome Web Store, jadi anda harus menambahkannya ke Chrome terlebih dahulu.
Setelah menambahkan Scrcast Screen Recorder ke Chrome,
berikutnya anda bisa mengikuti tahapan berikut ini.
- Buka Scrcast Screen Recorder pada ekstenti laptop anda.
- Setelah itu akan muncul desktop beberapa pilihan yaitu this tab dan webcam. Anda bisa memilih fitur yang anda inginkan.
- Serta aktifkan microphone dan webcam jika ingin merekam layar dan suara internal perangkat dan eksternal.
- Anda juga bisa menentukan resolusi video rekaman layar, mulai dari 720p, 1080p hingga 4K. Jika sudah, tekan Record.
- Apabila ingin meyelesaikan rekam layar, anda bisa klik Stop Sharing, jika ingin menyimpan hasil video rekaman anda hanya perlu tekan Download.
5. Loom
Aplikasi Loom merupakan aplikasi perekam layar laptop yang tersedia di Chrome Web Store. Sama halnya seperti aplikasi perekam layar laptop yang sebelumnya penulis yaitu Awesome Screenshot dan Scrcast Screen Recorder, jadi anda harus menambahkannya ke Chrome terlebih dahulu serta tidak lupa untuk ekstensi aplikasi tersebut.
Berikut ini langkah-langkah lebih lanjut mengenai cara
menggunakan Loom untuk merekam layar laptop anda.
- Login terlebih dahulu menggunakan akun Gmail anda.
- Setelah itu, pilih Try out Recording yang terdapat pada bagian bawah.
- Anda bisa melakukan setting berupa mengatur video di laptop sesuai kemauan, anda bisa melakukan perekaman dengan screen dan camera, screen only ataupun camera only. Lalu klik Start Recording.
- Apabila sudah usai merakam, anda hanya perlu klik Stop dan video akan tersimpan secara otomatis.
Baca Juga! Cara Merekam Layar iPhone, Simpel dan Tidak Ribet!
6. OBS Studio
Aplikasi perekam layar laptop berikutnya yang akan penulis bahas yaitu OBS Studio. Aplikasi perekam layar laptop satu ini termasuk banyak digunakan, akan tatapi aplikasi ini rumit untuk dioperasikan dibandingkan dengan aplikasi perekam layar laptop sebelumnya.
Nah, yang menjadi keunggulan OBS Studio adalah video hasil rekaman layar laptop bisa langsung dibagikan ke YouTube, Twitch hingga Facebook. Jika anda menggunakan aplikasi OBS Studio, anda harus instal programnya terlebih dahulu di situs https://obsproject.com/.
Setelah anda menginstal OBS Studio di laptop, sekarang ikuti
langkah-langkah di bawah ini bagaimana cara menggunakan OBS Studio.
- Buka OBS Studio yang sudah terinstal di laptop anda.
- Kemudian pilih Menu Source dan klik ikon + yang ada pada bagian bawah layar.
- Berikutnya klik menu Display Capture, lalu berikan judul/nama video rakaman layar anda. Setelah itu klik Start Recording untuk mulai merekam layar laptop.
- Klik Stop Recording jika ingin menyudahi rekaman layar laptop anda.
7. Microsoft Stream
Cara terakhir yang penulis bahas untuk merekam layar laptop anda yaitu menggunakan aplikasi Microsoft Stream. Microsoft Stream merupakan fitur bawaan langsung dari Microsoft, jadi sangat aman digunakan.
Merekam layar menggunakan Microsoft Stream sangatlah mudah.
Simak caranya berikut ini!.
Pertama, pilih Create – Record Screen di Microsoft Stream.
Lalu, klik Allow Microsoft Stream untuk menggunakan kamera
dan microphone.
Setelah itu, klik ikon Webcam dan microphone yang terdia
pada layar. Apabila anda menggunakan earphone, pastikan sudah terkoneksi ke
laptop anda.
- Jika langkah tadi sudah, lalu klik Record atau ikon bulat dengan titik merah di tengahnya.
- Anda bisa menentukan tampilan layar mana yang ingin ditampilkan, anda bisa memilih seluruh layar atau halaman situs yang sedang dibuka.
- Jika sudah menentukan layar mana yang ingin direkam, maka klik Share.
- Setelah itu, tunggu hitungan ketiga. Lalu nantinya akan memulai rekam layar secara otomatis.
- Apabila ingin mengakhiri perekaman layar laptop, anda hanya perlu klik Pause dan berikutnya klik Next untuk meninjau hasil video rekam layar yang sudah direkam.
Itulah pembahasan berupa informasi mengenai cara merekam layar laptop. Semoga artikel ini bermanfaat. Hanya itu informasi yang dapat penulis bagikan. Sekian, Terima kasih.

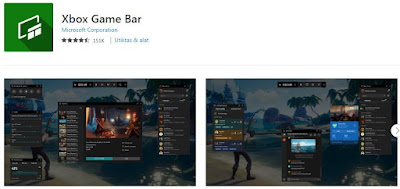

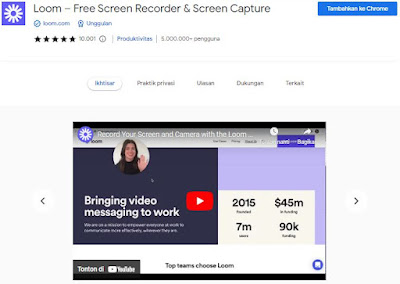

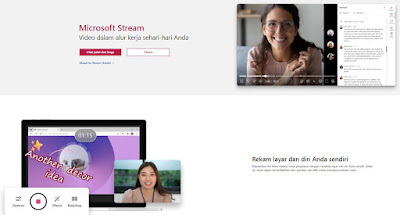
Posting Komentar