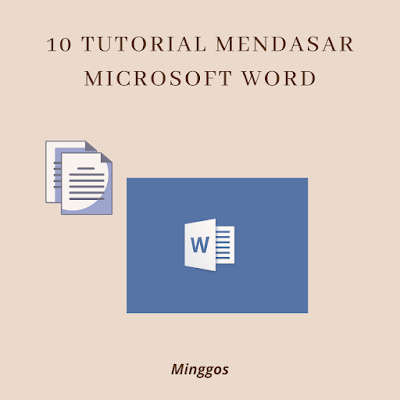
Jika anda suka mempelajari trik dokumen Word, anda berada di tempat yang tepat. Pada kesempatan kali ini penulis telah merangkum secara detail pembahasan mengenai cara menggunakan Microsoft Word (Panduan Tutorial Pemula.) Ini mencakup semua yang anda butuhkan untuk menguasai aplikasi.
Mari kita secara langsung mempelajari 10 tips terbaik untuk menggunakan Microsoft Word. Pembahsan berikut akan membantu anda memahami tutorial lengkap dengan tips dan trik MS Word yang lebih mendalam
Tutorial ini ditulis menggunakan macOS dan Office 365. Jika anda memiliki sistem operasi yang berbeda atau versi Word yang berbeda, langkah Anda mungkin sedikit berbeda.
10 Tutorial Microsoft Word Mendasar
1. Ketuk Ke Font dan Gaya Kustom
Salah satu tip Word yang sering sekali kita temukan yakni penyesuaian ukuran dan gaya font penulisan yang anda sukai. Word menampilkan teks dalam font default seperti Calibri dengan ukuran 12. Namun dengan mengubah pengaturan font, anda dapat mengubah tampilan dan nuansa dokumen yang diinginkan.
Mengubah ukuran dan gaya font berfungsi dengan dua cara:
- Anda dapat mengubah pengaturan sebelum mengetik apa pun.
- Anda dapat mengubah ukuran dan gaya teks yang ada.
Apa pun itu, opsi yang anda butuhkan ada di tab beranda word. Anda akan melihat ini di sudut kiri atas layar. Di sisi kiri tab Beranda, anda akan mendapatkan grup font.
Jika anda ingin memodifikasi teks yang ada, klik dan seret kursor anda untuk memilih teks yang ingin anda ubah. Kemudian, anda dapat membuat perubahan menggunakan menu tarik-turun yang anda lihat di grup font.
Pilih gaya font baru dan sesuaikan ukurannya. Anda akan melihat Word memperbarui teks secara real time. Itu menjadikan ini salah satu tip Microsoft Word yang paling. Selain itu, pelajari cara mengatur pemilihan font kustom yang anda inginkan sebagai opsi default dengan tutorial ini:
2. Tambahkan Header dan Footer
Header dan footer adalah teks yang sering kita lihat di bagian paling atas atau bawah dokumen word. Header dan footer memiliki banyak bentuk. Trik dokumen word termasuk menambahkan nomor halaman, teks khusus, atau menuliskan lainnya.
Anda harus menavigasi ke ribbon untuk menambahkan ini. Faktanya, sebagian besar tip dan trik Microsoft Word melibatkan ribbon! Kali ini, klik pada insert tab . Kemudian, dari sisi kanan menu, anda akan melihat panah dropdown untuk Header, Footer, dan Page Number.
Klik salah satu dari mereka sebagai pilihan anda. Word akan menampilkan galeri tema dengan berbagai desain. Klik salah satu gambar mini dan Word akan menambahkan header atau footer.
Anda akan dapat mengetikkan teks khusus seperti yang anda lakukan di tempat lain di dokumen. Untuk panduan lengkap tentang kustomisasi header dan footer, temukan tutorialnya di internet.
Baca Juga! Cara Mengetahui Lokasi Seseorang lewat No Hp, Tepercaya Aman serta tanpa Ribet
3. Gaya Text dengan Heading dan Titles
Gaya teks adalah fitur umum dalam tutorial MS Word. Cara seperti ini membantu anda memberikan kesan yang baik. Dari pada menempatkan teks judul dengan gaya yang punya kesan sama seperti konten lain, ada baiknya menambahkan judul.
Judul diformat tebal, desain teks lebih besar dapat membantu anda untuk menujukkan kata kunci. Untuk menambahkan judul, kembali ke tab beranda pada bagian ribbon word. Di kanan tengah, anda akan menemukan panel jendela dengan variasi gaya heading.
Untuk menambahkan judul, scroll susuai opsi anda dengan mengklik tombol panah. Judul diurutkan berdasarkan ukuran: Judul 1 adalah judul besar, Judul 2 sedikit lebih kecil, dan seterusnya. Klik pada desain, lalu ketik teks judul.
4. Gunakan Timestamps untuk Memperbarui
Butuh tips untuk menggunakan Microsoft Word dengan tim global secara real time? Cobalah tambahkan tanggal dan waktu ke dokumen Anda sehingga diperbarui secara otomatis. Ini adalah contoh trik populer dokumen Word yang digunakan oleh kolaborator.
Untuk menambahkan tanggal dan waktu ke dokumen word anda, buka tab sisipkan (insert tab). Di sebelah kanan, anda akan melihat tombol kalender dan jam sisipkan tanggal dan waktu.
Klik itu, dan anda akan melihat serangkaian opsi yang terdaftar. Ini menunjukkan tanggal dan waktu yang ditampilkan dalam berbagai format. Pilih yang paling anda sukai dengan mengkliknya.
Secara default, informasi ini akan statis. Untuk memperbarui secara real time, centang kotak perbarui secara otomatis, lalu klik OK. Kiat-kiat MS Word ini membantu menjaga file anda tetap terkini/terupdate.
5. Ubah Palet Warna
Seperti yang telah anda lihat, warna dan gaya desain adalah ciri khas trik dokumen Word terbaik. Dengan mengubah palet warna dokumen Word, anda mengubah tampilan file apa pun.
Kali ini, anda ingin membuka tab desain pada bagian ribbon word. Anda akan melihat jendela lebar dengan pilihan tata letak gaya. Tepat di sebelah kanan, anda akan melihat menu tarik-turun warna. Lalu, klik di atasnya.
Menu warna akan muncul, dengan banyak warna yang sudah dibuat sebelumnya. Ini dirancang secara ahli untuk memberikan skema warna yang penuh gaya dan saling melengkapi. Klik salah satunya, dan secara otomatis Word akan memperbarui dokumen anda sesuai dengan warna yang baru anda pilih.
Untuk contoh dan inspirasi palet warna Word yang menarik, lihat artikel ini dengan template di bawah ini:
6. Sesuaikan Tata Letak Halaman dengan Margin
Penyesuaian margin merupakan salah satu tip dan trik dasar MS Word. Margin mengontrol seberapa dekat teks sampai ke tepi halaman anda. Dengan menyesuaikannya, anda dapat mengubah tampilan dokumen Word anda. Posisi margin ada di tab Layout. Klik tata letak, dan anda akan melihat menu tarik-turun margin. Klik itu.
Margin normal adalah default. Settingan normal adalah jarak 1 inci di keempat sisi halaman anda. anda akan melihat beberapa opsi setinggan lainnya, seperti sempit, sedang, dan lainnya. Dan juga dapat membuat margin kustom sesuai yang anda inginkan dengan mengklik margin kustom di bagian bawah.
Pada jendela dokumen, anda dapat menambahkan pengaturan yang diinginkan, lalu pilih OK setelah. Ini adalah salah satu tips dan trik Word terbaik.
7. Tempatkan Teks di Kolom
Kiat untuk menggunakan Microsoft Word akan membantu anda memaksimalkan dokumen word kerja anda. Itu membantu anda membuat dokumen yang indah dan mudah dibaca yang tampak menarik. Dengan menggunakan tata letak kolom, anda dapat menyusun teks dalam tata letak bergaya majalah. Ikuti trik dokumen word ini jika anda membutuhkan tata letak seperti itu.
Untuk menambahkan kolom, kembali ke tab tata letak pada ribbon. Di dekat sisi kiri, klik kolom. Anda akan melihat Word menampilkan serangkaian opsi desain. Anda dapat menambahkan satu kolom, dua kolom, tiga, dan seterusnya.
Perlu lebih banyak kontrol? Klik kolom lainnya. Nah pada bagain, anda dapat menyesuaikan jumlah kolom pada setiap halaman. Anda juga dapat menyesuaikan lebar, spasi, dan lainnya. Setelah selesai, klik Ok.
8. Tambahkan dan Edit Gambar
Kiat kata tidak hanya melibatkan kata-kata! Jangan lupa untuk menambahkan gambar untuk membuat dokumen anda lebih menarik. Untuk menambahkan foto, buka insert tab pada pita. Kemudian, klik menu tarik-turun gambar. Jika anda memiliki foto yang ingin anda gunakan, klik gambar dari file.
Telusuri ke file gambar, klik, lalu pilih sisipkan. Word menambahkan gambar ke dokumen anda, di mana pun kursor anda diposisikan.
Kemudian, anda dapat melakukan pengeditan. Klik format gambar pada pita, dan akan muncul pilihan gaya, ukuran, dan efek tata letak. Plus, anda dapat memindahkan gambar dengan mengklik dan menyeret. Plus, sudut dapat ditarik untuk mengubah ukuran setiap foto.
Baca Juga! Cara Mengetahui Lokasi Seseorang dari Nomor WhatsApp, Praktis dan Lokasinya Akurat!
9. Periksa Ejaan dan Tata Bahasa
Isi dokumen word kerja anda tidak berkesan menerik apabila masih terdapat kesalahan di dalamnya. Kesalahan ejaan dan tata bahasa sangat tidak menarik bukan, tetapi juga sangat mudah dilakukan perbaikan pula.
Itulah mengapa penting untuk memeriksa ejaan dan tata bahasa anda sebelum membagikan file dokumen anda dengan orang lain.
Untuk memulai, buka tab tinjau (review tab), yang dapat dtemukan pada ribbon. Di sisi kiri, klik ejaan & tata bahasa. Word akan menganalisis semua teks pada dokumen anda. Jika kesalahan ditemukan, anda akan melihat pada jendela yang muncul. Kesalahan akan muncul serta tersorot, dan anda akan mendapatkan opsi untuk memperbaikinya.
Anda punya kesempatan untuk memperbaikinya atau memilih untuk mengabaikan kesalahan yang teridentifikasi jika tidak valid. Masih banyak pilihan yang tersedia pada fitur ini, cobalah satu persatu untuk mengatahui fungsi setiap fiturnya.
10. Simpan Dokumen Anda sebagai PDF
Trik dokumen Word untuk berbagi membantu memastikan bahwa siapa pun dapat melihat dokumen anda. Perlu diingat, tidak semua orang menginstal word di komputer/smartphone mereka. Sebaiknya bagikan file word dalam format PDF, yang jauh lebih mudah diakses.
Untuk menyimpan file Word sebagai PDF, buka menu File > Save As. Beri nama file Anda, lalu klik menu tarik-turun Format File. Dari opsi yang tertera, klik PDF, lalu klik simpan.
Anda sekarang memiliki salinan PDF dari file anda. Perlu diingat, itu tidak akan dapat diedit di word saat anda membagikannya. Meskipun begitu, itu akan dapat dibaca pada banyak perangkat.
Mulailah Menggunakan 10 Tips Ini untuk menggunakan Microsoft Word!
Dengan 10 tips dan trik MS Word ini,Kerja anda jauh lebih menjadi efisien. Ingatlah fitur-fitur ini agar anda selalu memiliki solusi untuk setiap permasalahan yang anda alami. Jangan lupa bahwa salah satu tip teratas kami untuk menggunakan Microsoft Word adalah dengan memanfaatkan Envato Elements. Daftar, ambil template, dan bekerja lebih efisien dari sebelumnya!

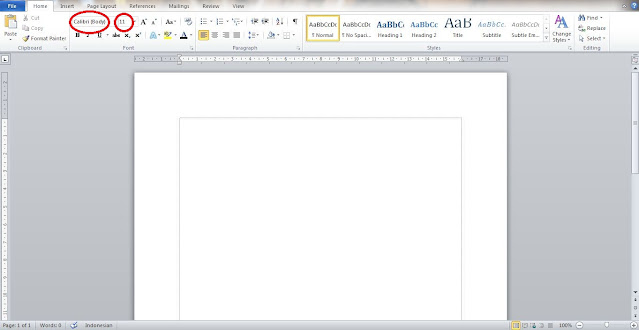






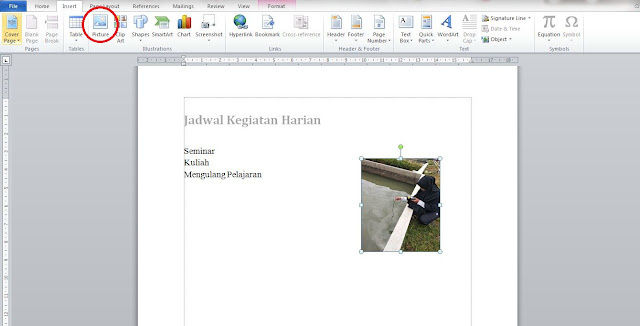

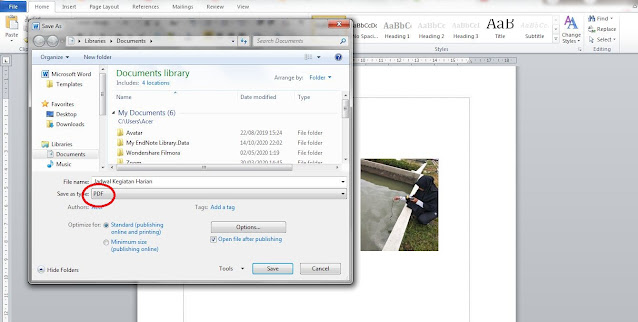
Posting Komentar